 
|
Benefits/User Guide
|
|
|
Our new online service provides our customers with a new tool in easily managing
their printing needs. To understand how this online service can help you, lets
look at fictional example.
Example:
Bob is in charge of all the printing at "Some Company". Bob spends
a lot of his time processing requests for business cards. Traditionally Bob
would receive a written request form from an employee containing the information
the employee would like displayed on their business card. From there Bob would
fax the request to his printer and the printer would fax back a proof for Bob to
approve. After Bob had approved the card he would fax back the proof with his
signature. Cards are printed and delivered
Three problems with this approach:
- Bob has many requests for business cards coming to him on paper, if he
starts to get backed up employees may resend the request and bob may accidentally
order the same card twice.
- Fax transmissions may garble text thus making it more difficult to read
the text on the request sent to the printer and the proof sent back to Bob.
This could potentially lead to Bob signing a proof with an error.
- Use of large amounts of paper in faxing.
Now if Bob was to use the CloneGraphics.com online service, the process of
ordering a business card could become this:
Bob give access to employees to place orders for business cards online (not
all employees need to be given access to order cards, Bob could still order
cards for them). When an employee requires business cards they go to CloneGraphics.com and login to their personal page. The will be able to order
the cards directly from the page. Once the order is entered, Bob will receive an
e-mail containing the order information (and information on how to change or cancel
the order) and the order will begin to be processed. Bob and/or the employee can
then see a proof of the card online and approve the card for print. Cards are
printed and delivered.
How this solves the Three problems:
- No backlog. Since employees are placing orders directly, they know that
their order is going through. If there is any doubt, an employee could
always check the order history online to confirm that their order has been
placed.
- No garbled text, less margin for error. Since everything from the initial order placement to the
the viewing of the proof is done online, the text and graphics will appear
clean and crisp.
- No fax paper wasted. There is no fax machine required for the entire
process.
Note: This example does not show the usefulness of easy online file
exchanges.
Want to see how easy it is to use this service? Below are step by step
instruction on performing common tasks.
File Transfers
If any of you needs to exchange files with us, simply signup
for your own personal user account. Once signed up, you may login
and gain access to your own personal page. On your personal page you will
have the ability to send and receive files via a web based interface.
To Send a File:
| 1. Once logged in to your personal page simply click on the "Send a
file" link. |
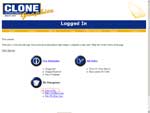 |
| 2. Now simply click "Browse" (A) and select the file you wish
to send, enter a description in the description box (B) and click
"Send File" (C). The file will be sent to us.
Note: You must wait for the entire file to send. This may take some
time, please wait for the confirmation page.
|
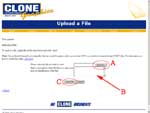 |
That 2 step process is all that is required to send us a large file (up to 15
megabytes in size).
To Receive a File:
| 1. Once logged in to your personal page simply click on the "Files
We Have Sent" link. |
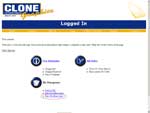 |
| 2. You may now browse through a list of files that you have access to.
Simply click on the file name of the file you want to download (A) and you
will begin to download the file via your web browser. You also have the
option to delete (permanently delete) the file if you no longer need it (B). |
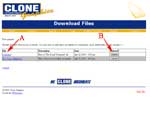 |
Job Ordering
Job ordering is slightly more complex to setup but once setup properly will
allow you (our customer) a very quick and easy method of ordering common items
like business cards and executive letterheads.
The Setup:
| 1. To setup job ordering, you must first request the creation of "a
company" and "job order templates" for that company (A). We
will setup both of these for you. Once they are setup we will contact you
with a "company login" and a "company password" (B).
You can now give the company login and password to people (i.e. employees)
whom you wish to grant access to placing orders (C). The users must now perform
their own individual setups (D). |
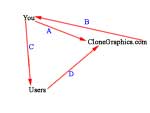 |
| 2. Each user who has been given access to place an order (they have been
given the company login and password) must now "join" the
company on the website. First they must login to their own personal page
and click on "User Information". |
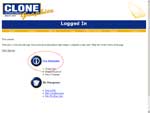 |
| 3. At the bottom of the "User Information" page the user must
enter the COMPANY login and password (A) that was given in 1B. By
clicking "Join", the user will join the company (b). |
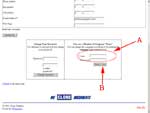 |
The Setup is now complete and will not need to be done again.
Placing a New Order:
| 1. Placing an order is a very simple task. Once a user is
logged in they can begin to place an order by clicking on "Job
Orders" (A) followed by clicking on the item they wish to order (B). |
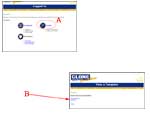 |
| 2. Next the user will be presented with an order form. At
the top of the order form will be a sample of the product they are
ordering (A). Underneath the sample there will be all the customizable
options the user can enter (B). In the sample picture to the left the user
is ordering business cards and the options include Quantity of cards and
the name on the card. Once the user has entered all the information they
may hit order to place the order (C). Once an order has been placed, an e-mail
will be sent to the company e-mail address informing them of the order and
the order will begin to be processed at Clone graphics. |
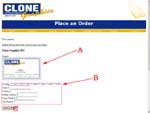 |
Viewing Order History and Placing a Repeat Order:
| 1. To view order history the user must go to the order form
for the product of interest. Once a user is logged in they can view the
order history by clicking on "Job Orders" (A) followed by
clicking on the item they want to see the history for (B). |
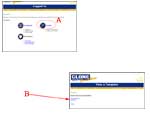 |
| 2. Underneath the order form there will be a list containing
the last five orders (A) and the time/date of the order (B). If you wish
to see a longer list (containing all the past orders for the product)
click on "See More History>>" (C). To see the details of a
specific past order you can click on the name/username of the person who
placed the order (A). |
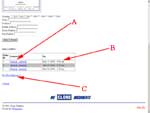 |
| 3. Once viewing the detailed order information of a past
order you can repeat the same order by clicking on "Re-order This
Item". Once a user Re-orders an item, an e-mail will be sent to the
company e-mail address informing them of the order and the order will
begin to be processed at Clone Graphics. |
|
|
WE
|

|
DOCUMENTS
|
|
|
|
© 2002-2025 Clone Graphics.
E-mail the Webmaster. |
|